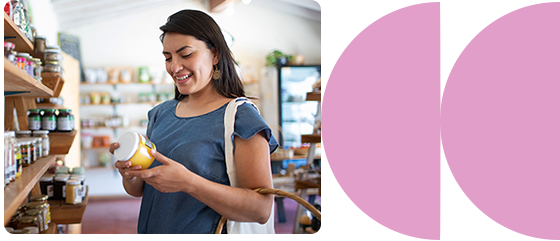Alerts Guide
Here's how to use the alerts features in online and mobile banking.
Within Manage Alerts, you can set up, configure, and edit notifications related to account balances, account transactions, secure messaging, profile information, transfers, and your WalletFi settings.
Please Note: Bill Pay alerts can be managed from your Bill Pay tile by selecting Alert Preferences from the navigation menu.
The functionality described in this guide includes the following: Configure an Alert, Set a new Balance/Transaction Alert, and Edit an Alert.
To access Manage Alerts:
1. In the top right-hand corner of the Home Screen, click or tap on the My Navigation menu. The icon looks like a four-square window.
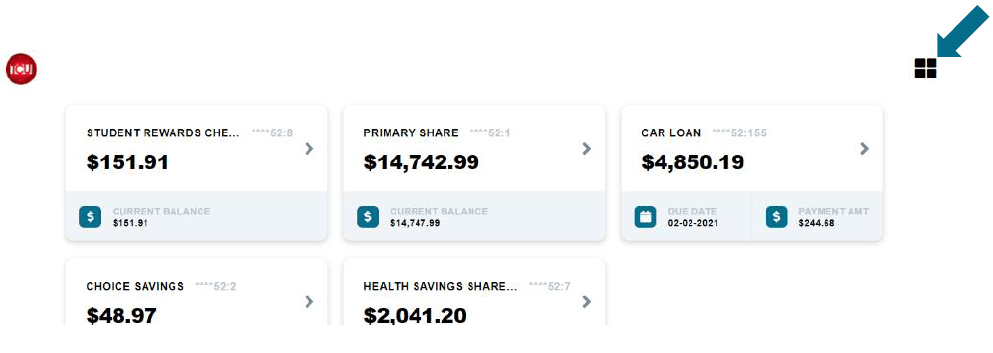
2. The My Navigation menu expands to reveal your Profile, Manage Alerts, Security Settings, Communication Center, and the option to Logout. Click or tap Manage Alerts:
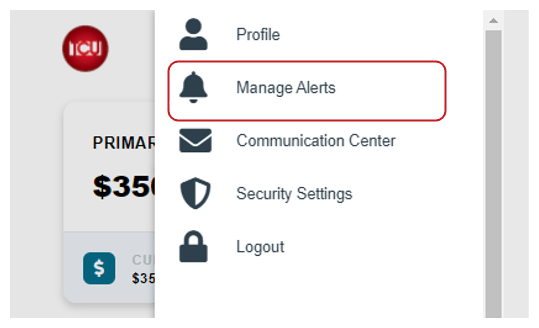
3. Proceed to Configure an Alert, Set a new Balance/Transaction Alert, Edit an Alert or click/tap Back to Dashboard to return to the Home Screen.
To configure an alert:
1. Click on the alert you would like to adjust.
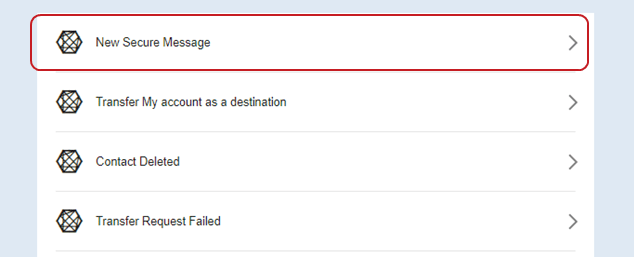
2. Once the alert is selected, adjust the toggle to indicate the channels by which you would like to receive the selected notification. Configure the channel by clicking the toggle to green to enable or to white to disable. Adjust the frequency that you would like to receive the alert. The Notification Frequency allows you to limit the number of notifications received per hour for each type of alert.
Note: If the entered frequency rate exceeds the maximum per hour, you will receive a message indicating that the frequency is set to the maximum amount.
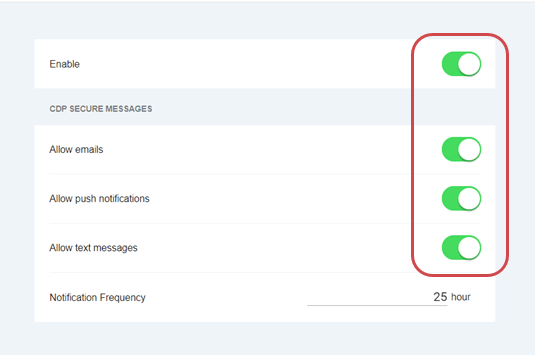
3. Click/Tap Close.
To set up a new balance or transaction alert:
1. From the list of Alerts, scroll down and select Account Balance and Transaction Alerts.
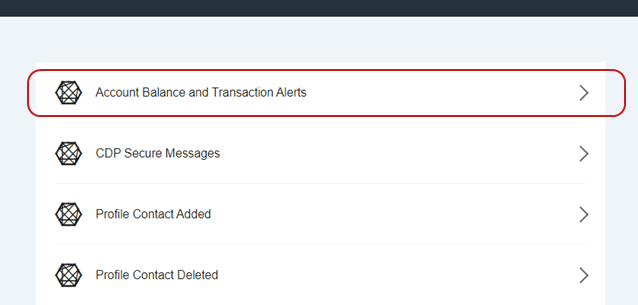
2. Make sure your Account Balance and Transaction Alert is configured correctly, as described above.
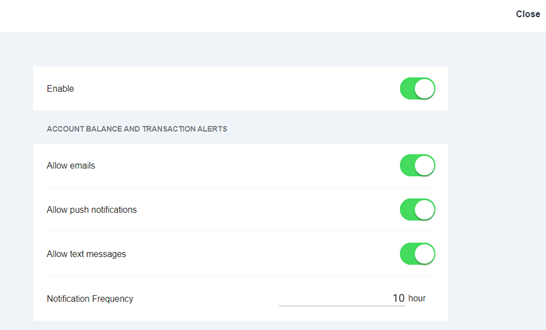
3. Then, select the account that you would like to create an alert for.
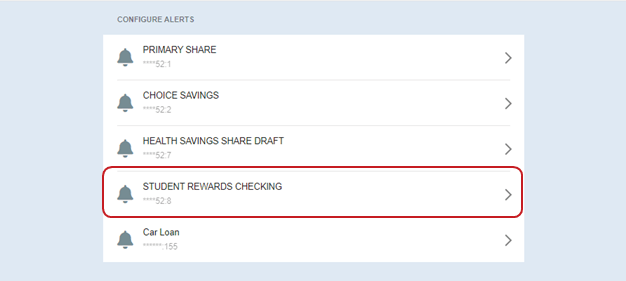
4. Configure the alert by clicking the toggle to green to enable (or to white to disable) and adding a dollar value, text, or check number. Then, click Save.
5. An “Alert Settings Updated!” message will pop up. Click/tap OK.

To Edit an Alert:
1. Alerts can be edited or configured at any time. If editing a balance or transaction alert, follow the steps above to select the account that the alert is associated with. Note: If an account has an active alert associated with it, the bell will be green.
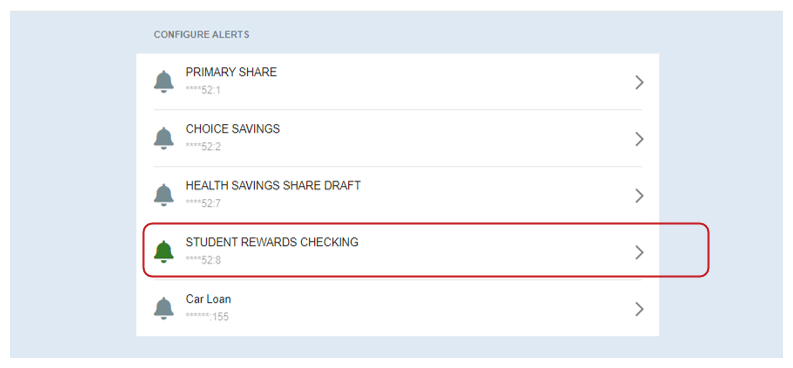
2. Place your cursor on the dollar value/text/check number that was previously used. Edit the value as needed and click Save.
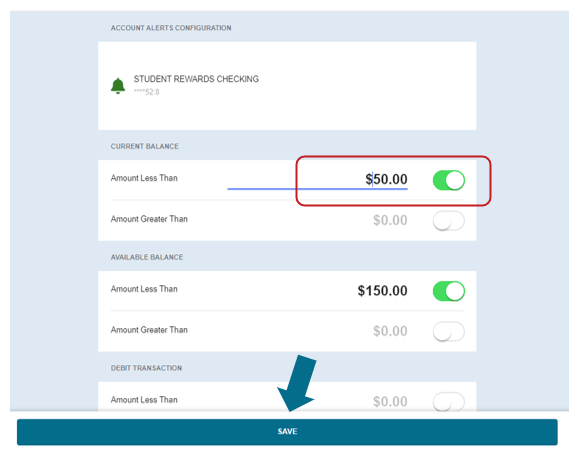
3. An “Alert Settings Updated!” message will pop up.

4. If you would like to turn off the alert, click the toggle so that it goes from green to white, and click/tap Save.
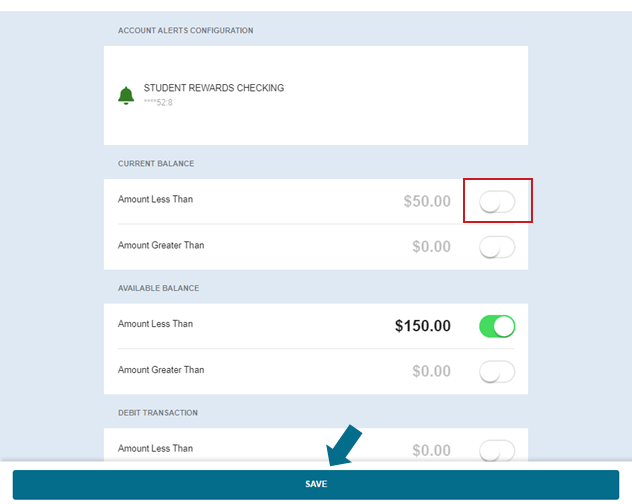
5. An “Alert Settings Updated!” message will pop up. Click/tap OK.

Click/tap the return icon and the words Manage Alerts in the upper left corner of the screen if you would like to return to your Alert Options.
Promotional content related to product page
Managing your money is simple with 24/7 account acccess and convenient tools.
You may also like
Checking
Simplify money management with flexible checking features that fit your lifestyle.